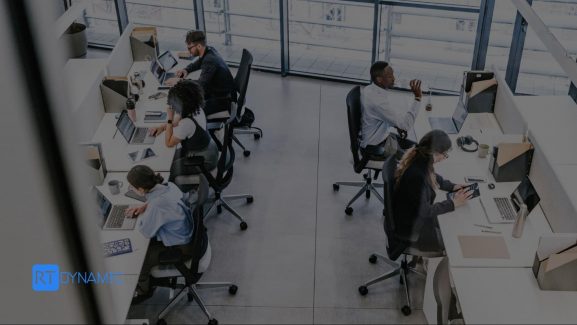Email communication is the bread and butter of sales and marketing teams. Even with the invention of specialized tools and platforms, email remains the primary mode of communication for consumers and salespeople alike.
When it comes to email, the most popular email service provider by far is Gmail. To enhance workflows, businesses want to integrate Gmail services with their customer relationship management platforms. This will store the information in a single convenient location for them.
Emails provide important contextual information to users when looking at a case or evaluating a lead. Integrating Gmail with CRM systems greatly benefits businesses as it increases sales efficiency and reduces wait times in customer service.
To meet this pressing need, RT Dynamic has created CRM Assistant, a Gmail add-on that integrates SuiteCRM and Gmail, making it easier for CRM users to navigate their CRM from their inbox. With this Gmail add-on, your emails are easily linked with CRM records, and you can perform other activities such as viewing and updating records. You can even convert leads without having to switch platforms again and again.
Let's look at how you can achieve SuiteCRM Gmail integration with the help of CRM Assistant.
Install the CRM Assistant Gmail Add-on
To integrate SuiteCRM with Gmail, we need the CRM Assistant add-on from the Google Workspace Marketplace. It’s installed directly in your Gmail.
Download and Install CRM Assistant SuiteCRM Plugin
To link the CRM with the add-on, we need a companion SuiteCRM plugin that can be downloaded from the Suite Store. It costs $8 per user per month, or $80 per user per year, and can be tried for free for up to 30 days before purchase.
Once you have downloaded the plugin from the store, in your CRM:
- Go to Admin - Module Loader, and upload the file. Install the package.
- Go to Admin, and click on CRM Assistant Configuration.
- Enter the license key provided with the package, and hit Validate.
- Once the license has been successfully validated, select the users you'd like to enable for the plugin, and hit Save.
- Make sure the Compatibility Check has been completed and there are no issues.
Connect to your SuiteCRM from Gmail
Once both the Gmail Add-on and SuiteCRM plugin have been installed, it's time to log into your CRM from Gmail. Go to your inbox, and click on the CRM Assistant add-on.
Enter your instance URL, username, and password. You should be redirected to the home screen.
You are now ready to start using your CRM from Gmail.
Create, Update, and Delete CRM Records from Gmail
With CRM Assistant for Gmail, you can now access all your CRM records in your inbox. You can perform a host of different actions for which you would usually need to switch to the CRM, such as:
- Create new records from an email address, or using the Quick Create feature in the footer. If there is an email with a correspondent not saved in the CRM, you can add them as Contacts, Accounts, Leads, or Prospects.
- View the detailed records in a list, and make changes that are synced to the CRM.
- Delete records permanently if needed.
Archive Emails and Attachments
If an email correspondent is already stored in the CRM as a record, their emails can be saved to the CRM for reference.
When an email is open, CRM Assistant shows all the records in the CRM which are parties in the email. You can select an email address from the list, and perform multiple actions.
- Archive Email: Save the email, with an option to include attachments, to CRM against the selected record.
- Keep Notes on CRM: Create and save a note linked to this record on CRM.
- Search and Archive: Save the email against some other record in the CRM that is not part of this email.
- Save Attachments: Save only attached files to the CRM against the selected record.
Enable Auto Archiving
You can auto-archive emails for up to 10 addresses. To do so, go to a record's detail view, and click the auto archive icon. Each time a new email comes in from their address, it’s automatically linked to the related CRM record, ensuring the information on a case or client is always up to date.
To remove a record from the auto-archive list, click on the three dots menu at the top, and go to Settings - Auto Archive Settings. From the list, you can click the delete icon next to the target record to stop its emails from auto-archiving. You can also temporarily pause auto archiving by switching off the toggle.
Convert Leads
For the convenience of salespeople, CRM Assistant also allows converting leads without switching platforms. Users can simply go to a lead's detail view, and click the convert lead icon.
You’ll be presented with a page that lets you create an Account, a Contact, and optionally, a related Opportunity.
View Daily Activities
CRM also lets users stay on top of their priorities by showing them their activities- Calls, Meetings, and Tasks- for the day on the home page. The activities are chronologically displayed, and once an activity's time has passed, it disappears from view, making it a clutter-free experience.
Conclusion:
In conclusion, businesses have to invest in various tools that enhance their business efficiency and improve their sales. Two of the most common tools are email and CRM. The only problem is the need to switch platforms to access different information. The solution is another tool that can combine the CRM with Gmail for a unified view. A tool like CRM Assistant for Gmail allows you to integrate SuiteCRM with Gmail using a Gmail addon and a companion SuiteCRM plugin. You can perform CRM operations within Gmail and link email communication with related CRM records more easily. Ready to invest in a great tool for SuiteCRM Gmail integration? Enhance your workflow efficiency by integrating plugins with SuiteCRM.